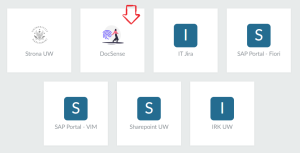Generator wniosków – krótki instruktarz składania wniosku IDUB
To jest wersja archiwalna strony.
Aktualna wersja dostępna jest pod adresem:
https://inicjatywadoskonalosci.uw.edu.pl/intranet/instrukcje/generator-wnioskow-2/
Wnioski grantowe, stypendialne i inne w wybranych konkursach organizowanych w ramach programu IDUB składa się poprzez generator wniosków przygotowany na platformie DocSense. Poniżej prezentujemy krótki, ogólny instruktarz korzystania z tego narzędzia.
Rozpoczęcie pracy z generatorem wniosków
Uwaga:
Dostęp do platformy DocSense możliwy jest jedynie z uniwersyteckiej sieci komputerowej (na komputerach podłączonych do sieci LAN albo poprzez WiFi eduroam).
- Wejdź na stronę platformy DocSense https://ds.uw.edu.pl/ albo od razu do generatora:
https://generator.ds.uw.edu.pl/
- Zaloguj się kontem UW – kontem Active Directory albo (jeżeli nie masz konta Active Directory) tak, jak logujesz się do USOS’a.


Tworzenie nowego dokumentu
- Z lewego panelu wybierz „Utwórz dokument” a następnie z listy rozwijanej szablon wniosku odpowiedni dla konkursu lub naboru, w ramach którego chcesz aplikować. Dla ułatwienia odnalezienia właściwego formularza dokumenty związane z Programem IDUB zakończone są sufiksem „(IDUB [numer_działania])”.


- Wypełnij dokument na zakładce „Formularz dokumentu”. Pamiętaj o kilku, wymienionych poniżej zasadach:

- Pola obowiązkowe oznaczone są gwiazdką „*”.
- Regularnie zapisuj wersję roboczą (przycisk „Zapisz wersję roboczą” na dole formularza) na wypadek utraty połączenia z DocSense lub inną awarią komputera lub sieci.
- Załączniki dodaj na sam koniec, tuż przed wysłaniem wniosku. Dodanie załączników zablokuje możliwość zapisywania wersji roboczej.
- Dodaj do ścieżki akceptacji osoby wymagane regulaminem lub zasadami konkursu albo naboru. Pamiętaj o wymienionym poniżej zaleceniu:

- Do ścieżki akceptacji można dołączyć jedynie osoby mogące zalogować się do DocSense, czyli tylko pracowników Uniwersytetu Warszawskiego.
- Dodaj załączniki wymagane regulaminem lub zasadami konkursu albo naboru.

- Wyślij wniosek klikając przycisk „Zapisz i zakończ edycję” umieszczony na dole formularza.
- Wniosek skierowany zostanie na ścieżkę akceptacji, a osoby wymienione na poszczególnych etapach, otrzymają e-mail o konieczności udzielenia odpowiedzi.
Edycja wersji roboczej
- Z lewego panelu wybierz „Robocze”, a następnie rozwiń menu przy wniosku, który chcesz edytować oraz wybierz „Edytuj”.
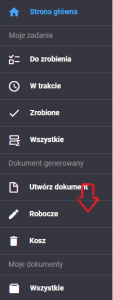
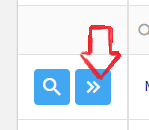
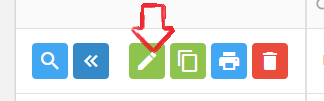
- Dalej postępuj jak przy tworzeniu nowego dokumentu.
Korekta odrzuconego wniosku
Wniosek odrzucony można skorygować i ponownie złożyć poprzez wykonanie kopii poprzedniego dokumentu i przeedytowania go.
- Z lewego panelu wybierz „Wszystkie”, a następnie rozwiń menu przy wniosku, który chcesz poprawić i ponownie wysłać oraz wybierz „Kopiuj”.
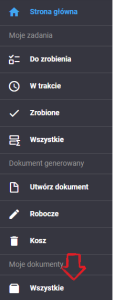
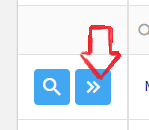
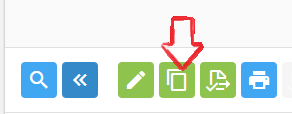
- Popraw / uzupełnij wniosek zgodnie z zaleceniami przekazanymi przez komisję oceniającą lub Zespół ds. IDUB – jak przy tworzeniu nowego dokumentu.
Akceptacja wniosku przez osoby uprawnione
Uwaga:
Jeżeli wnioskodawca nie złożył wniosku klikając przycisk „Zapisz i zakończ edycję” umieszczony na dole formularza, to wniosek nie będzie dostępny do akceptacji.
- Zaloguj się do platformy DocSense – patrz zakładka „Dla wszystkich” w niniejszej instrukcji.
Ścieżka A: poprzez link w e-mail
- Kliknij w link zawarty w e-mail otrzymanym bezpośrednio z platformy DocSense (temat e-mail: „Powiadomienie o możliwości akceptacji dokumentu”) — link przekieruje bezpośrednio do strony, na której można zaakceptować/odrzucić wniosek.
- Na zakładce „Akceptacja” przy swoim nazwisku (jako adresacie) widnieją trzy przycisku służące do:
- zaakceptowania wniosku – zielony,
- odrzucenia wniosku – czerwony,
- wstrzymania się od głosu – żółty.
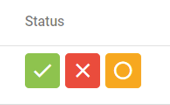
- Kliknij jeden z ww. przycisków zgodnie z własną decyzją i postępuj zgodnie z poleceniami na ekranie (w tym m.in. skomentuj swoją decyzję jeżeli uznasz to za konieczne – w szczególności skomentuj decyzję negatywną).
Ścieżka B: poprzez menu w DocSense
- Z lewego panelu wybierz „Do zrobienia” w sekcji „Moje zadania”.
- Wybierz wniosek, który chcesz zaakceptować/odrzucić klikając przycisk lupki („Widok akceptacji dokumentu”).
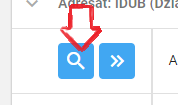
- Na zakładce „Akceptacja” przy swoim nazwisku (jako adresacie) widnieją trzy przycisku służące do:
- zaakceptowania wniosku – zielony,
- odrzucenia wniosku – czerwony,
- wstrzymania się od głosu – żółty.
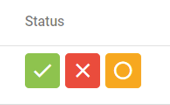
- Kliknij jeden z ww. przycisków zgodnie z własną decyzją i postępuj zgodnie z poleceniami na ekranie (w tym m.in. skomentuj swoją decyzję jeżeli uznasz to za konieczne – w szczególności skomentuj decyzję negatywną).