Application generator – short instruction manual for submitting an IDUB application
Grant, scholarship and other applications for selected competitions organised under the IDUB programme are submitted through an application generator prepared on the DocSense platform. The following is a brief, general tutorial on how to use this tool.
Getting started with the application generator
Notice:
The DocSense platform can only be accessed from the University computer network:
(a) on computers connected to the LAN;
b) via WiFi “eduroam” or
(c) using the VPN Client: GlobalProtect.
- Go to the DocSense platform website https://ds.uw.edu.pl/ or directly to the generator:
https://generator.ds.uw.edu.pl/
- Log in with your UW account – either an Active Directory account or (if you do not have an Active Directory account) as you log in to USOS.
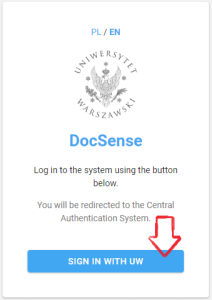

I am submitting an application I am approving the application
Creating a new document
- From the left panel, select “Create » New”
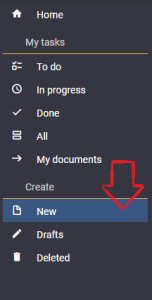
- From the drop-down list, select the application template appropriate to the competition or call under which you wish to apply. To make it easier to find the right form, documents related to the IDUB Programme are provided in the “Wnioski IDUB” (eng. “IDUB Applications”) section. Confirm your selection with the “Next ›“ button.
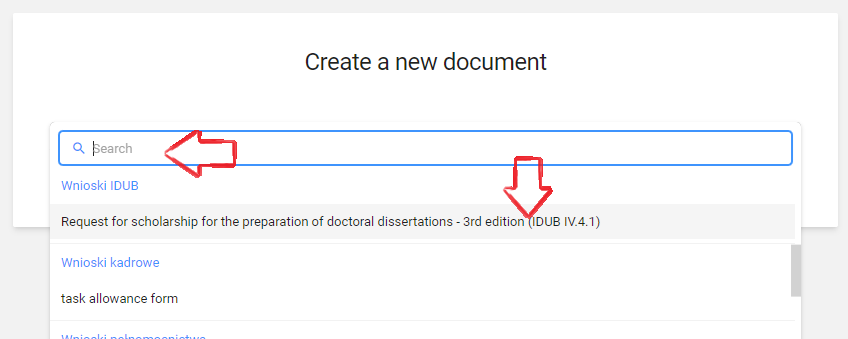
- Complete the document on the “Form” tab. Keep in mind some of the rules listed below:

- Required fields are marked with an asterisk “*”.
- Save a draft version regularly (the “Save Draft” button at the top of the form) in case you lose your connection to DocSense or your computer or network otherwise fails.
- Add attachments at the very end, just before submitting the application. Adding attachments will block the ability to save the draft.
- Add the persons required by the regulations or rules of the competition or call to the approval pathway. Remember the recommendation listed below:

- Only people who can log into DocSense, i.e. only employees of the University of Warsaw, can join the acceptance path.
- Add the attachments required by the competition or call rules or regulations.

- Submit the application by clicking on the “Send” button at the top of the form.
- The application will be put on the approval path and the persons mentioned at the specific stages will receive an e-mail that the application can be accepted in DocSense.
Editing a draft version
- Select “Drafts” from the left panel.
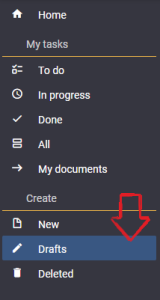
- Double-click on the application you wish to continue editing (or click on the magnifying glass icon located at the right end of the line).

- Click the “Edit” button at the top of the form to enter edit mode.
- Fill in the form.
- To save the draft version, click the “Save” button at the top of the form.
Correcting a rejected application
A rejected application can be corrected and resubmitted by making a copy of the previous document and re-editing it.
- From the left-hand panel, select “My Documents”.
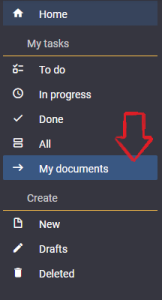
- Double-click on the application you wish to correct (or click on the magnifying glass icon located at the right end of the line).

- Click the “Copy” button at the top of the page to create a copy of the application and enter edit mode.
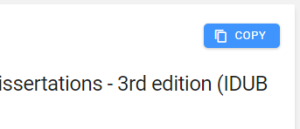
- Correct/complete the application according to the recommendations given by the evaluation committee or the organisers of the competition – as for creating a new document.
Acceptance of the application by authorized persons
Notice:
If the applicant has not submitted the application by clicking the “Submit” button, the application will not be available for approval.
Path A: via a link in the e-mail
- Click on the link in the e-mail received directly from the DocSense platform (e-mail subject: “Notification of document acceptability”).
- Log in to the DocSense platform – see the “For everyone” tab in this manual.
- Select an application by double-clicking on that application (or by clicking on the magnifying glass icon at the right end of the row).

- The application for approval can be viewed in DocSense under the “Document” tab.
- On the “Acceptance” tab, there are three buttons next to your name (as the recipient) for:
- accept the application – green,
- rejection of the application – red,
- to abstain from voting – yellow.

- Click one of the above buttons according to your decision and follow the instructions on the screen (including, among other things, comment on your decision if you deem it necessary – in particular, comment on a negative decision).
Path B: via the menu in DocSense
- Log in to the DocSense platform – see the “For everyone” tab in this manual.
- From the left-hand panel, select “To-do” in the “My Tasks” section.
- Select an application by double-clicking on that application (or by clicking on the magnifying glass icon at the right end of the row).

- The application for approval can be viewed in DocSense under the “Document” tab.
- On the “Acceptance” tab, there are three buttons next to your name (as the recipient) for:
- accept the application – green,
- rejection of the application – red,
- to abstain from voting – yellow.

- Click one of the above buttons according to your decision and follow the instructions on the screen (including, among other things, comment on your decision if you deem it necessary – in particular, comment on a negative decision).